Di masa yang serba daring seperti saat ini, beberapa kegiatan yang memberikan sertifikat tentunya membutuhkan cara pengiriman sertifikat yang efisien dan praktis. Kegiatan-kegiatan tersebut antara lain Seminar Online, Pelatihan Online, Workshop Online dan sebagainya. Bahkan mungkin saja beberapa jenjang pendidikan memberikan Surat Keterangan Kelulusan (SKL) secara daring. Salah satu cara yang dapat digunakan adalah menggunakan Autocrat. Apa itu Autocrat? Autocrat merupakan salah satu plugin yang tersedia pada Google Speadsheet.
Sebelum memulai untuk mengirimkan sertifikat secara otomatis, berikut beberapa hal yang harus disiapkan:
- Akun Google
- Daftar email penerima sertifikat
- Desain sertifikat dengan nama penerima dikosongkan
1. Siapkan Desain Sertifikat
Langkah pertama yang harus dilakukan adalah menyiapkan desain sertifikat yang akan digunakan. Desain sertifikat yang digunakan pada artikel ini adalah sebagai berikut:
2. Login Akun Google
Setelah desain sertifikat diunduh, tahap selanjutnya adalah login pada akun Google dengan cara klik pada tautan berikut Klik Disini. Setelah login berhasil, selanjutnya terdapat beberapa hal yang harus dilakukan yaitu sebagai berikut:
- Masuk pada Google Drive
Setelah masuk pada akun Google, silahkan akses ke Google Drive.
Masuk pada Folder MASTER, silahkan klik New - Google Slides
Lokasi Nomor Sertifikat : <<Nomor>>
Lokasi Nama Penerima : <<Nama>>
Mohon diingat, tanda << ... >> merupakan lokasi penyisipan data, jika dalam sertifikat maupun dokumen lainnya memiliki beberapa informasi yang harus disisipkan seperti contoh lokasi, waktu, jenis kegiatan dan lainnya, silahkan dilengkapi seperti contoh tersebut. Nama lokasi (<< ... >>) penyisipan informasi harus sesuai dengan data yang dimasukan pada Google Sheets ditahap selanjutnya.
- Masuk pada Google Sheets
Pada tahap selanjutnya, silahkan kembali ke Folder MASTER lalu klik New - Google Sheets
Kolom Nomor : berisi nomor sertifikat penerima.
Kolom Nama : berisi nomor nama penerima sertifikat
Kolom Email : berisi alamat email penerima sertifikat
Alamat email penerima sertifikat merupakan salah satu unsur penting. Jika alamat email ini salah maupun kurang tepat maka sertifikat tidak akan sampai ke penerima. Pastikan seluruh data telah sesuai dan benar.
4. Install Plugin Autocrat
Tahap yang paling penting adalah penggunaan dari Plugin Autocrat itu sendiri. Silahkan install Plugin Autocrat pada Google Sheets dengan cara klik Add-ons pilih Get add-ons.
Klik Autocrat lalu pilih dan klik INSTALL.
5. Menggunakan Autocrat
Setelah Autocrat berhasil diinstall, tahap selanjutnya adalah menjalankannya. Pada halaman Google Sheets, silahkan klik Add-ons - Autocrat - Open.
Isikan nama Job lalu klik Next
Sertifikat Pelatihan a.n. <<Nama>>
Maka hasil file yang muncul dan yang akan dikirimkan untuk 10 daftar penerima adalah :
Sertifikat Pelatihan a.n. Mr. A.pdf
Sertifikat Pelatihan a.n. Mr. B.pdf
Sertifikat Pelatihan a.n. Mrs. C.pdf
Sertifikat Pelatihan a.n. Mr. D.pdf
Sertifikat Pelatihan a.n. Mr. E.pdf
Sertifikat Pelatihan a.n. Mrs. F.pdf
Sertifikat Pelatihan a.n. Mr. G.pdf
Sertifikat Pelatihan a.n. Mr. H.pdf
Sertifikat Pelatihan a.n. Mrs. I.pdf
Sertifikat Pelatihan a.n. Mr. J.pdf
Setelah File Name dan Type ditentukan selanjutnya klik Next.
Tahap 6 dan 7 pada langkah di Autocrat dapat di Skip. Pada tahap 8 di Autocrat, kita diharuskan untuk mengatur template yang akan dikirimkan ke email penerima. Pada artikel ini digunakan template email sebagai berikut tertera pada gambar. Perhatikan, seluruh kode yang tertera <<...>> merupakan lokasi menyisipkan informasi secara otomatis dari data di Google Sheets. Oleh karena itu, modifikasi template email dapat memaksimalkan kode ini untuk memperjelas dan memperindah email yang akan dikirim.
- Run on Form Trigger : pengaturan ini memungkinkan proses mail merge dan generate sertifikat berjalan jika ada perintah yang masuk dari Google Form. Sebagai ilustrasi adalah "Peserta akan mendapatkan sertifikat otomatis secara instan jika telah mengisi google form yang disediakan".
- Run on Time Trigger : pengaturan ini memungkinkan proses mail merge dan generate sertifikat berjalan pada pilihan rentang waktu yang ditentukan.
- Manual : selain menggunakan trigger, proses dapat berjalan secara manual dengan klik tombol play. Pilihan tersebut yang akan digunakan pada artikel ini.
Berikut merupakan hasil email dan file sertifikat yang dikirimkan melalui Autocrat.
Terimakasih dan semoga bermanfaat.













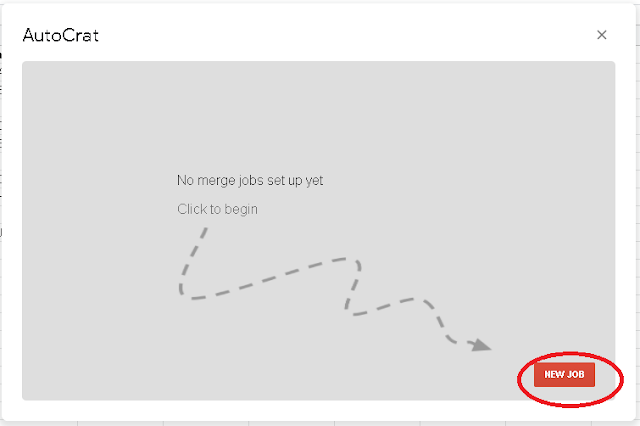











Kang, ini ada batasan jumlah namanya enggak kang?
ReplyDeletetidak ada, namun jika namanya banyak misal melebihi 500 prosesnya membutuhkan waktu. jadi bersabar.
DeleteTerima kasih banyak, sangat membantu sekali, andai tahu ini dari dulu :)
ReplyDeleteSemua langkah sudah saya lakukan tapi email respon tidak terkirim namanya pun tidak tampil
ReplyDelete